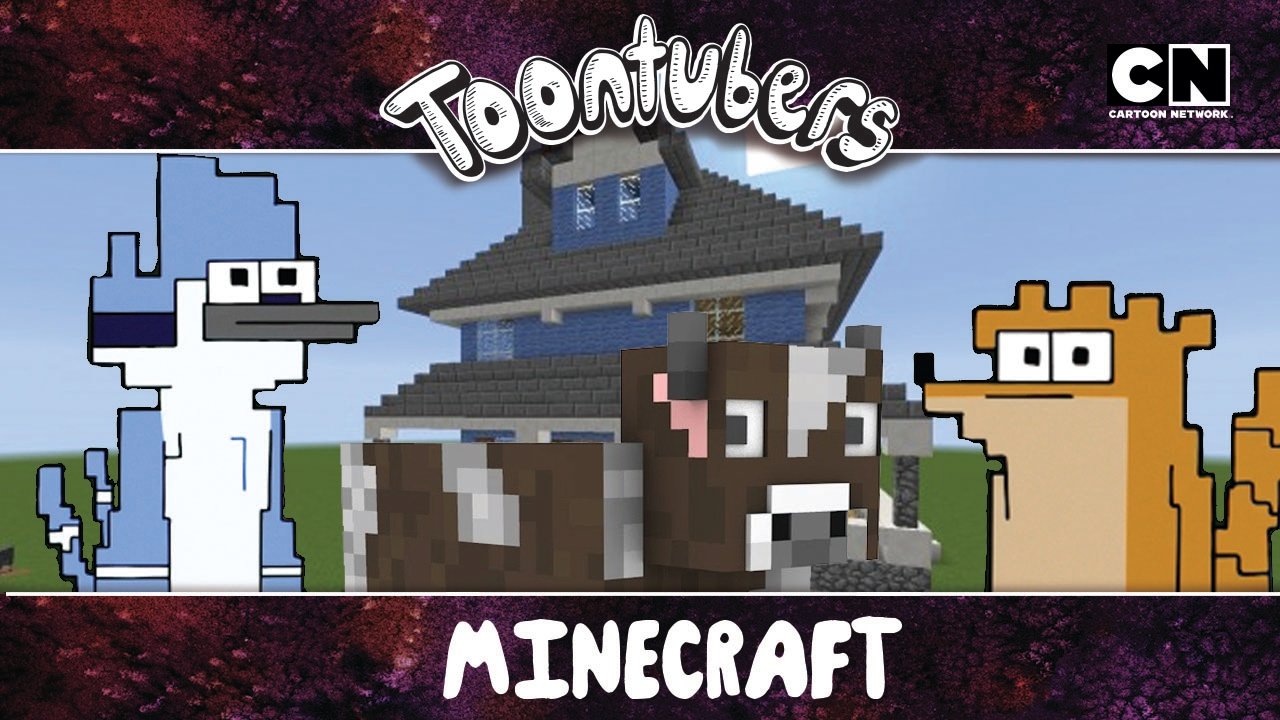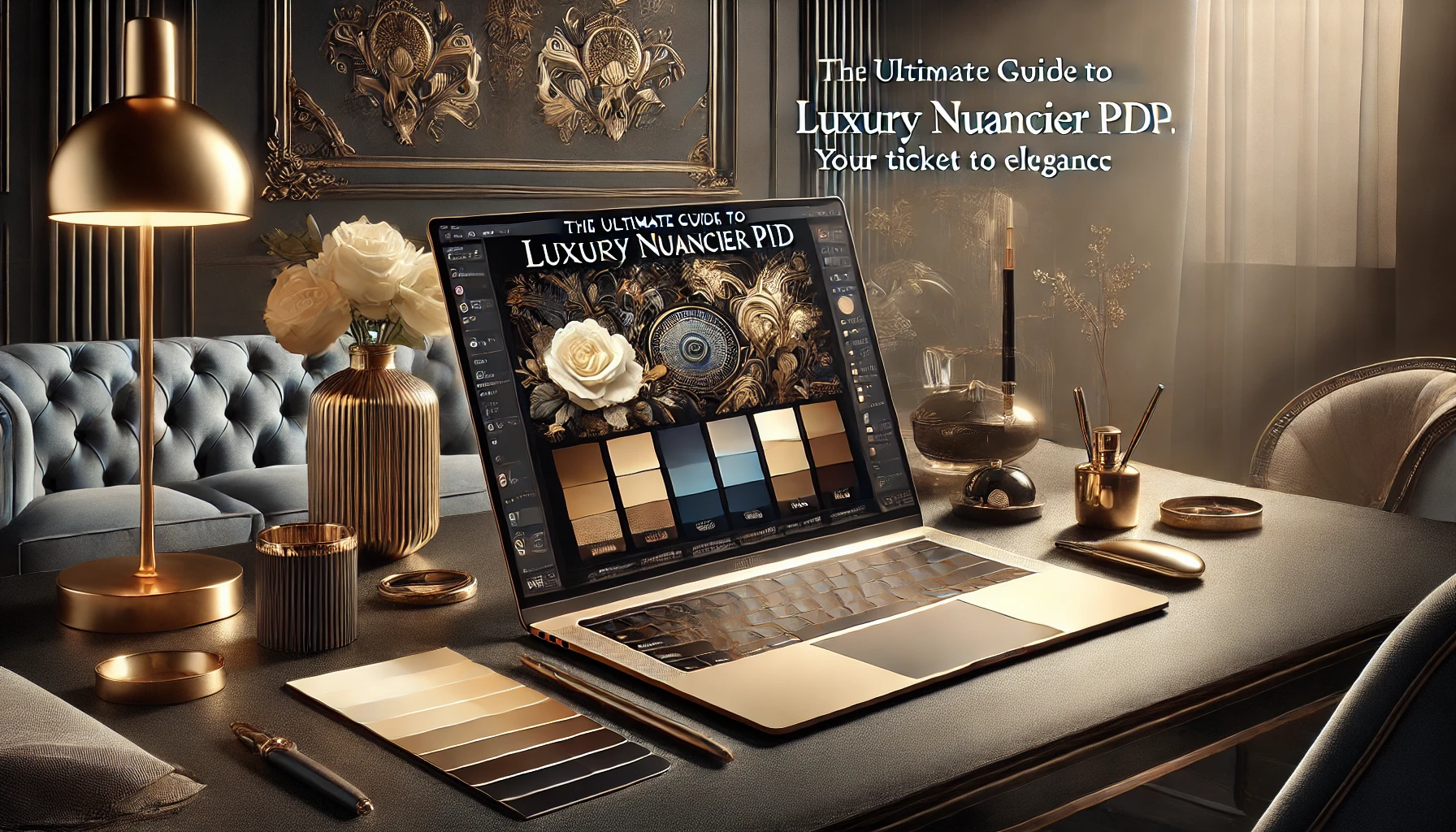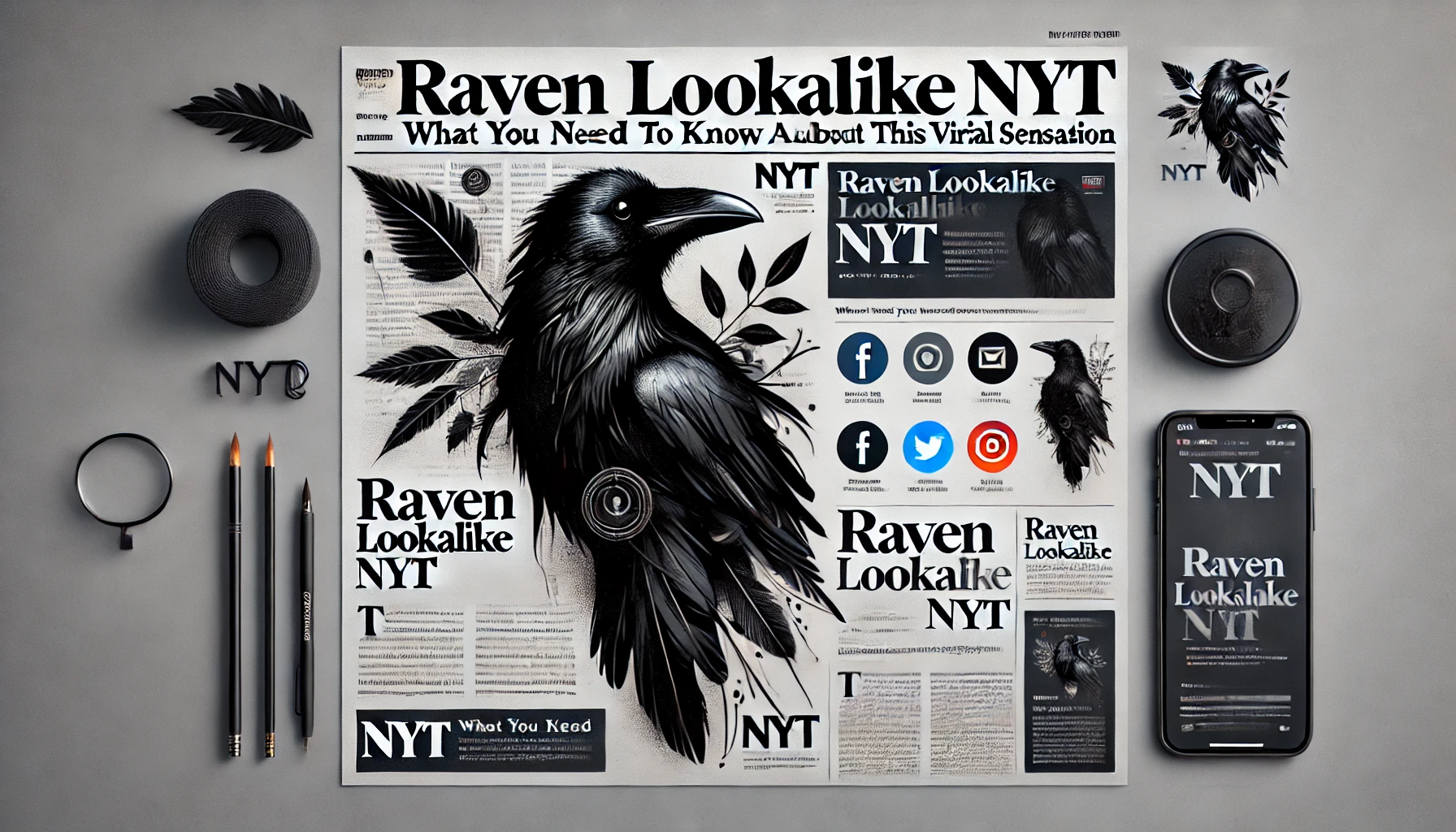Ready to bring your animations to life with Tooncrafter? This step-by-step guide gives you everything you need, from setting up the software to creating your first animated project. With easy instructions, pro tips, and answers to common questions, this Tooncrafter guide makes animation accessible to everyone, no matter your skill level.
Introduction
So, you’ve decided to dive into the world of animation with Tooncrafter? Excellent choice! Tooncrafter is a popular tool for beginners and pros alike, packed with features that make crafting animations easy and fun. Whether you’re looking to animate characters for social media, design your own animated story, or just explore the world of animation, Tooncrafter’s got you covered. This guide will walk you through all the steps you need to get started—without the confusing jargon. Let’s jump in and start creating some animation magic!
What Is Tooncrafter?
If you’re new to Tooncrafter, here’s the lowdown. Tooncrafter is animation software designed to be user-friendly while offering a range of creative tools to make professional-grade animations. Think of it as a fun mix of drawing, storytelling, and digital wizardry, all wrapped up in one easy-to-navigate package. And with this guide, learning the ropes will be a breeze.
Setting Up Tooncrafter
1. Download and Install Tooncrafter
Before the creativity begins, you’ll need to get Tooncrafter set up on your device. Here’s how to do it:
- Visit the Official Tooncrafter Website: Head over to Tooncrafter.com to find the latest version.
- Choose Your Version: Tooncrafter offers both free and paid versions. The free version is perfect for beginners, but if you’re serious about animation, you might consider upgrading for more features.
- Download and Install: Once you’ve chosen the version you want, click “Download” and follow the prompts. The installation should only take a few minutes.
- Open and Explore: Launch Tooncrafter and take a few minutes to get familiar with the layout. You’ll see your main workspace, a toolbar with different drawing tools, and panels for managing layers and frames.
2. Setting Up Your First Project
After installation, you’re ready to create! Here’s how to get started with a new project:
- Start a New Project: Click on “File” in the top menu, then select “New Project.”
- Choose Your Canvas Size: Tooncrafter lets you set custom canvas dimensions. For social media posts, a square canvas works well, but for videos, you might want something widescreen.
- Set the Frame Rate: Frame rate is the speed of your animation. For smooth, professional animations, set it around 24 frames per second (FPS). But don’t worry; you can always adjust this later.
Key Features of Tooncrafter
Tooncrafter is loaded with tools and features to make animation easy. Here’s a breakdown of the essentials you’ll use most often:
Drawing Tools
- Pencil and Brush: These let you create your character or scenery. Adjust thickness and opacity to get the style you want.
- Shapes and Lines: Quickly draw shapes, perfect for backgrounds or adding extra details.
- Eraser: Made a mistake? No problem! Use the eraser to touch up your work.
Layers
Layers help you separate different parts of your animation, like your character, background, and effects. To add a layer:
- Click “Add Layer” on the sidebar.
- Name each layer (e.g., “Character” or “Background”) to keep things organized.
- Use layers to make adjustments without affecting other parts of your animation.
Frames
Animation is all about movement, and that’s where frames come in. Each frame is a snapshot in time. The more frames you add, the smoother your animation will look.
- Add Frames: Select “Add Frame” from the toolbar to create your animation sequence.
- Duplicate Frames: If one frame is similar to the next, just duplicate it and make small adjustments.
Step-by-Step Guide: Creating Your First Animation in Tooncrafter
Ready to bring your character to life? Follow these easy steps:
1. Sketch Your Character
Using the pencil tool, draw your character or object. Don’t worry about perfection—sketching is just the start.
2. Add Color
Switch to the brush tool and add color to your drawing. Tooncrafter’s color palette is pretty expansive, but you can also create custom colors.
3. Add Layers for Each Moving Part
If your character’s arms or legs will move, put each one on a different layer. This way, you can animate each part separately without disturbing the rest.
4. Start Adding Frames
Each frame represents a tiny movement. For example, if your character is waving, slightly adjust the arm position in each frame.
5. Preview Your Animation
Click “Preview” to watch your animation play. Make any tweaks necessary, like adjusting timing or smoothing out movement.
6. Export Your Animation
Once you’re happy with your creation, export it as a video or GIF. Tooncrafter gives you plenty of export options, so pick the format that works best for you.
Pro Tips for Tooncrafter Success
- Use Shortcuts: Learning Tooncrafter shortcuts (like ‘Ctrl+Z’ for undo) can save you loads of time.
- Play with Timing: Slower frames can add suspense, while faster frames make things look lively.
- Experiment with Effects: Tooncrafter has built-in effects to give your animation that extra pop.
- Save Frequently: Avoid losing your work by hitting ‘Save’ after every major change.
Wrapping Up
With these Tooncrafter instructions, you’re ready to dive into animation! From basic character design to creating smooth, engaging sequences, Tooncrafter makes it easy for anyone to animate, no matter your skill level. Experiment with different tools, layer up your designs, and don’t be afraid to get creative. Animation isn’t about perfection—it’s about storytelling. So go ahead, start animating, and bring your ideas to life!
FAQs About Tooncrafter
1. What is Tooncrafter best used for?
Tooncrafter is perfect for 2D animation, especially for beginners interested in creating social media content, short cartoons, or animations.
2. Do I need any drawing skills to use Tooncrafter?
Not necessarily! Basic drawing helps, but Tooncrafter’s tools make it easy for anyone to start animating.
3. Can I add sound to my animations in Tooncrafter?
Yes, the paid version includes audio support, so you can add music, sound effects, and voiceovers to your animations.
4. What format should I export my animations in?
GIFs are great for sharing online, while MP4 is better for video uploads. Choose based on where you plan to share your work.
5. Is Tooncrafter compatible with tablets?
Yes! Tooncrafter works with many tablets, and drawing on a tablet can make animation even easier.
Final Thoughts
Tooncrafter is the perfect blend of power and simplicity for animators of all levels. Follow these instructions, and you’ll have a solid foundation for creating animations that are as fun to make as they are to watch. Happy animating!